Configure your Email Account in Outlook
The configuration information that you have received for your email account will look like the example below. In this example we are going to use a fictitious person named Susan Jones. Susan's domain is "yourdomain.com" and the email address she is going to set up is susan@yourdomain.com. When you are setting up your own email account, you will obviously substitute "yourdomain.com" with your actual domain, and "susan@yourdomain.com" with your actual email address.Here is the configuration information Susan received:
Email address: susan@yourdomain.comPlease note that the user ID is your full email address, not just the part to the left of the @ sign. In this case the user ID is "susan@yourdomain.com", not just "susan".
User ID: susan@yourdomain.com
Password: password
Incoming (POP) mail server: mail.yourdomain.com
Outgoing (SMTP) mail server: mail.niner.net
Note
These instructions are based on Outlook 2003. If your version of Outlook is not 2003, what you see and the arrangement of items on your screen may differ slightly, but the basic concepts and instructions are still the same.Are you using Outlook 2002? Outlook 2002 has numerous known issues, both with SSL connections and with remembering passwords. Because of all the problems associated with this version of Outlook, we cannot support its use with the email services provided by NinerNet. Please either upgrade to a more recent version of Outlook (or even downgrade to an older version) or use a different program altogether. (To find out what version of Outlook you have, click "Help" then "About Microsoft Office Outlook" [the exact wording may vary] in the help menu.)
Step 1
First open Outlook in the usual way. Once Outlook is open, click "Tools" in the menu at the top of the window, and then "E-mail Accounts..." in the drop-down menu.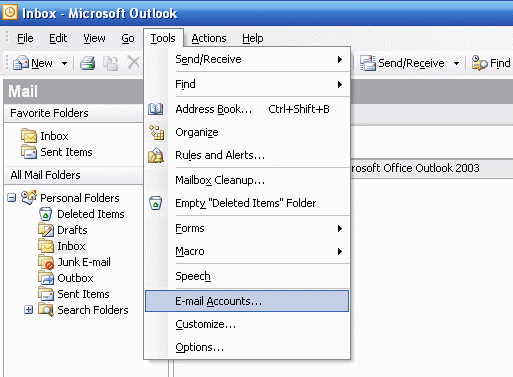
Step 2
The window below will appear. Click "Add a new e-mail account" and then click the "Next" button.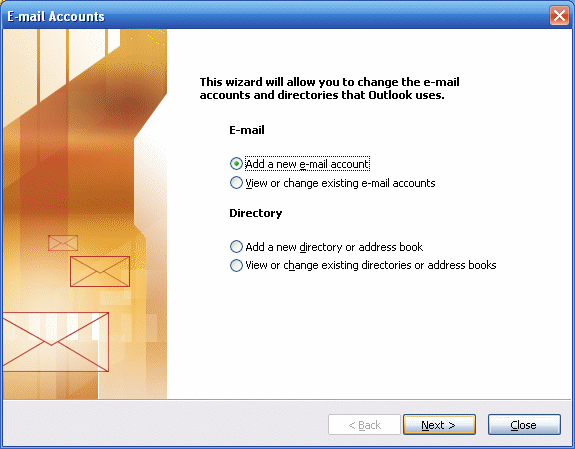
Step 3
On the next screen click "POP3" and then click the "Next" button.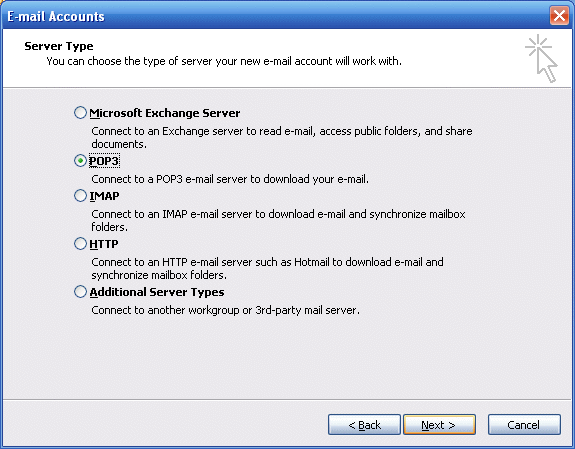
Step 4
On the next screen enter the configuration information that was sent to you.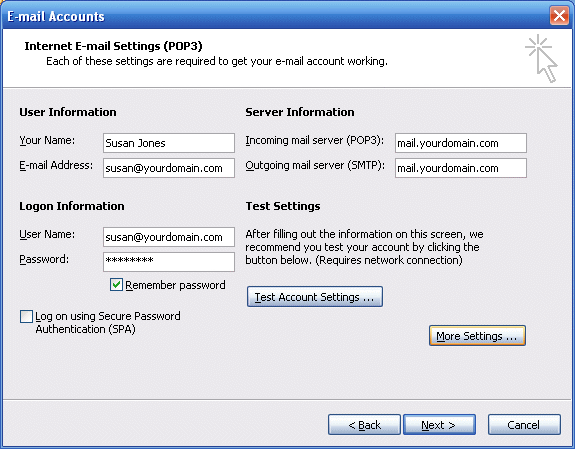
In Susan Jones' case, she would enter the following:
- Your Name: Susan Jones
Keep this short and simple with minimal punctuation. Just your name is all that you should enter here. Avoid also entering your company name, department, etc. - E-mail Address: susan@yourdomain.com
- Incoming mail server (POP3): mail.yourdomain.com
- Outgoing mail server (SMTP): mail.niner.net
You can use "mail.yourdomain.com" for the outgoing (SMTP) mail server if you prefer, but this will likely result in the "Internet Security Warning" shown at the bottom of this page. - User Name: susan@yourdomain.com
Again, please note that this is your full email address, not just the part to the left of the @ sign. Also note that there is no single standard for naming this item. While NinerNet uses the term "user ID", some programs will refer to it as "user name", "username", "log-in name", "account name", etc. - Password: password
Obviously you will enter your own password in this field -- the one that you were sent, or the one that you used when creating this email account in the control panel. Passwords are case-sensitive, which means that the passwords "password", "PASSWORD" and "pAsSwOrD" are three different passwords, not the same password. Also keep in mind that some letters and numbers look very similar in some fonts, particularly the lower-case "el", the upper-case "eye", the upper-case "oh" and the number zero or nought. - Remember password: If you wish your email program to remember your password so that you don't have to enter it each time you check for email, make sure your put a check mark or tick in this box.
- Log on using Secure Password Authentication (SPA): Make sure that there is no check mark or tick in this box.
Step 5
In the window that pops up, on the "General" tab, give this account a name that makes sense to you. We suggest just using your email address. Other fields are optional.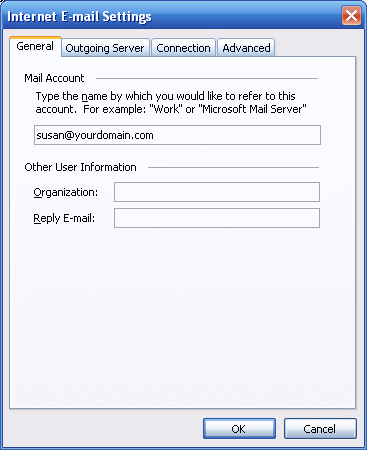
Then click the "Outgoing Server" tab.
Step 6
On the "Outgoing Server" tab, put a check mark or tick next to "My outgoing server (SMTP) requires authentication" and then select "Log onto incoming mail server before sending mail".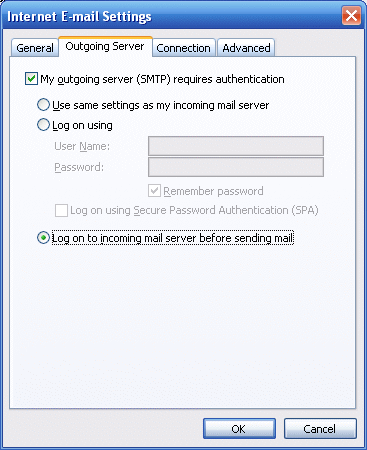
Then click the "Advanced" tab.
Step 7
On the "Advanced" tab, change the port number for the "Outgoing server (SMTP)" to 465, and make sure that there is a check mark or tick in the "This server requires an encrypted connection (SSL)".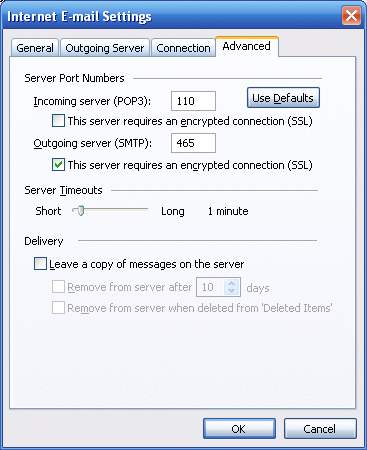
Now click the "OK" button.
Step 8
You will now be back to the window that you saw in step 4. Click the "Test Account Settings ..." button. Outlook will test your configuration by connecting to your mail server and will report the results. You should see a window like the one below reporting that "All tests completed successfully." If you do not, click the "Errors" tab to make a note of the exact text of any errors. If necessary, use the information in the error messages to help you determine whether or not you made any mistakes entering any information in the previous steps. If you contact us for support, we will need the exact text of any error messages.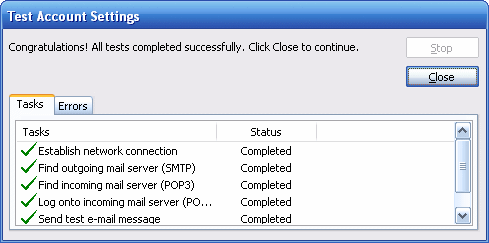
Click the "Close" button to return to the window in step 4.
Step 9
Once you are back to the window in step 4, click the "Next" button. You will then see the window below indicating that you have finished setting up your email account on your computer. Click the "Finish" button to close this window and carry on using Outlook.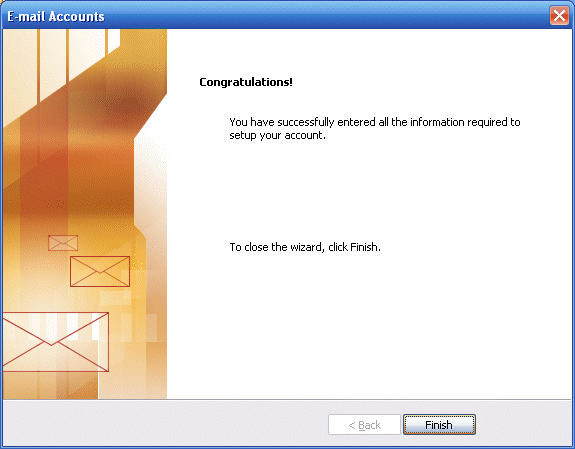
Note
If you use your own domain for the outgoing (SMTP) mail server, you may receive a warning from Outlook that looks like the one below:
If you see this, please make sure that you click the "Yes" button -- or switch to using "mail.niner.net" for the outgoing mail (SMTP) server. If you click the "No" button, you will not be able to send email.
Home